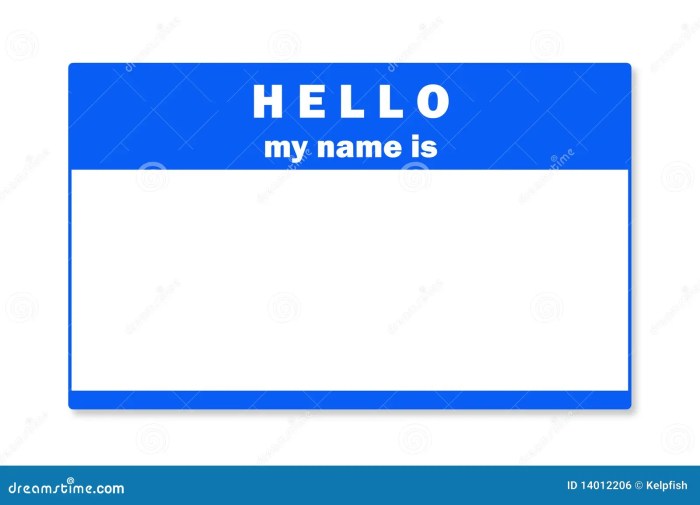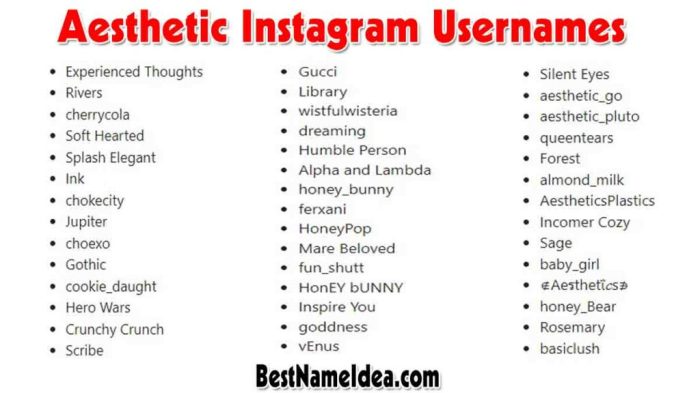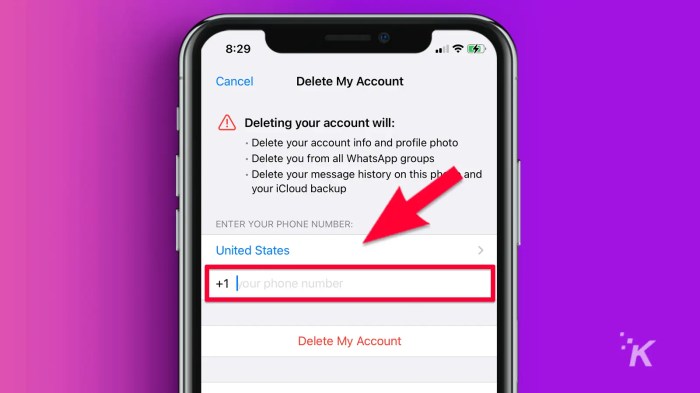Touchpad Laptop Lenovo Tidak Berfungsi? Masalah ini, yang seringkali muncul tiba-tiba, dapat sangat mengganggu produktivitas. Dari sekadar ketidakresponsifan hingga kegagalan total, berbagai penyebab dapat mendasari masalah ini, mulai dari driver yang bermasalah hingga kerusakan perangkat keras. Artikel ini akan memandu Anda melalui langkah-langkah pemecahan masalah, mulai dari yang paling sederhana hingga solusi yang lebih teknis.
Memahami akar penyebab touchpad Lenovo yang tidak berfungsi adalah kunci untuk menemukan solusi yang tepat. Kita akan menjelajahi berbagai kemungkinan, termasuk masalah driver, konfigurasi sistem operasi, konflik perangkat lunak, dan bahkan kerusakan fisik. Dengan panduan langkah demi langkah yang jelas, Anda akan dapat mendiagnosis dan memperbaiki masalah ini sendiri, atau setidaknya mengetahui informasi yang dibutuhkan untuk berkonsultasi dengan teknisi.
Penyebab Touchpad Laptop Lenovo Tidak Berfungsi
Touchpad yang tidak berfungsi pada laptop Lenovo dapat disebabkan oleh berbagai faktor, mulai dari masalah perangkat keras hingga konflik perangkat lunak. Memahami penyebabnya merupakan langkah pertama yang krusial dalam proses pemecahan masalah. Berikut beberapa kemungkinan penyebab yang perlu dipertimbangkan.
Kemungkinan Penyebab Touchpad Tidak Berfungsi
Beberapa penyebab umum touchpad Lenovo yang tidak berfungsi meliputi masalah perangkat keras, driver yang usang atau rusak, pengaturan sistem operasi yang salah, dan konflik perangkat lunak. Masalah perangkat keras bisa berupa kerusakan fisik pada touchpad itu sendiri atau koneksi yang longgar ke motherboard. Driver touchpad yang bermasalah dapat mencegah sistem mengenali dan menggunakan touchpad dengan benar. Pengaturan sistem operasi, khususnya di Windows, dapat secara tidak sengaja menonaktifkan touchpad.
Terakhir, konflik perangkat lunak, seperti aplikasi pihak ketiga yang mengganggu fungsi touchpad, juga bisa menjadi penyebabnya.
Masalah Perangkat Keras
Kerusakan fisik pada touchpad, seperti retakan atau kerusakan internal, dapat mencegahnya berfungsi dengan baik. Koneksi yang longgar antara touchpad dan motherboard juga dapat menyebabkan masalah. Debu atau kotoran yang menumpuk di bawah touchpad juga bisa mengganggu fungsinya. Dalam kasus-kasus ini, perbaikan mungkin memerlukan intervensi teknisi.
Masalah Driver Touchpad
Driver touchpad yang usang, rusak, atau tidak terinstal dengan benar dapat menyebabkan touchpad tidak berfungsi. Driver yang tidak kompatibel dengan sistem operasi juga bisa menjadi penyebabnya. Pembaruan atau penginstalan ulang driver seringkali dapat menyelesaikan masalah ini.
Pengaruh Pengaturan Sistem Operasi
Pengaturan sistem operasi, terutama di Windows, dapat memengaruhi fungsi touchpad. Touchpad dapat dinonaktifkan secara tidak sengaja melalui pengaturan sistem atau konflik dengan perangkat input lainnya. Memeriksa dan mengkonfigurasi pengaturan touchpad di Windows sangat penting untuk memastikannya aktif dan berfungsi dengan benar.
Konflik Perangkat Lunak
Beberapa perangkat lunak, terutama aplikasi pihak ketiga yang berhubungan dengan input, dapat menyebabkan konflik dengan driver touchpad dan mencegahnya berfungsi. Menonaktifkan sementara aplikasi tersebut dapat membantu menentukan apakah ada konflik perangkat lunak yang terjadi.
Cara Mengatasi Touchpad Laptop Lenovo yang Tidak Berfungsi
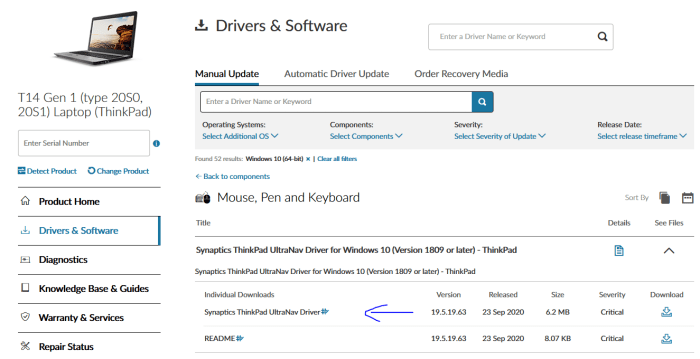
Mengatasi touchpad Lenovo yang tidak berfungsi melibatkan beberapa langkah pemecahan masalah, mulai dari langkah-langkah dasar hingga solusi yang lebih teknis. Berikut langkah-langkah yang dapat dicoba.
Langkah-Langkah Pemecahan Masalah Dasar
Langkah pertama adalah memeriksa apakah touchpad telah dinonaktifkan secara tidak sengaja. Coba nyalakan dan matikan laptop, atau restart komputer. Periksa juga apakah ada objek yang menghalangi touchpad. Bersihkan touchpad dari debu atau kotoran. Pastikan tidak ada pengaturan yang secara tidak sengaja menonaktifkan touchpad.
Memeriksa Koneksi Fisik Touchpad
Jika memungkinkan, periksa koneksi fisik touchpad ke motherboard. Ini memerlukan pembongkaran laptop, yang sebaiknya dilakukan oleh teknisi berpengalaman. Pastikan konektor terpasang dengan aman.
Menginstal Ulang atau Memperbarui Driver Touchpad
Mengunduh dan menginstal ulang driver touchpad terbaru dari situs web Lenovo dapat memperbaiki masalah driver yang usang atau rusak. Pastikan Anda mengunduh driver yang tepat untuk model laptop Lenovo Anda.
Mengkonfigurasi Pengaturan Touchpad di Windows

Buka Pengaturan Windows, lalu cari “Touchpad” atau “Mouse”. Di sini, Anda dapat mengaktifkan atau menonaktifkan touchpad, menyesuaikan kecepatan kursor, dan mengkonfigurasi berbagai pengaturan lainnya. Periksa apakah touchpad diaktifkan dan pengaturan lainnya sesuai keinginan Anda.
Menonaktifkan dan Mengaktifkan Kembali Touchpad, Touchpad Laptop Lenovo Tidak Berfungsi
Menonaktifkan dan mengaktifkan kembali touchpad melalui pengaturan sistem dapat menyelesaikan masalah sementara. Ini dapat membantu jika ada konflik perangkat lunak atau masalah driver yang minor.
Periksa Pengaturan Sistem dan Driver
Memeriksa pengaturan touchpad di Windows dan memperbarui driver adalah langkah penting dalam memecahkan masalah touchpad yang tidak berfungsi. Berikut tabel yang merangkum langkah-langkahnya:
| Langkah | Deskripsi | Hasil yang Diharapkan | Tindakan Jika Gagal |
|---|---|---|---|
| 1. Buka Pengaturan Windows | Cari dan buka aplikasi Pengaturan di Windows. | Aplikasi Pengaturan terbuka. | Restart komputer dan coba lagi. |
| 2. Akses Pengaturan Perangkat | Cari dan pilih “Bluetooth & perangkat” lalu “Mouse”. | Menu pengaturan mouse dan touchpad muncul. | Coba cari pengaturan touchpad melalui pencarian Windows. |
| 3. Periksa Status Touchpad | Periksa apakah touchpad diaktifkan atau dinonaktifkan. | Status touchpad terlihat (aktif atau nonaktif). | Coba restart komputer. |
| 4. Perbarui Driver Touchpad | Buka Pengelola Perangkat, temukan driver touchpad, klik kanan, dan pilih “Update driver”. | Driver touchpad diperbarui ke versi terbaru. | Coba unduh driver dari situs web Lenovo. |
Contoh Screenshot Pengaturan Touchpad di Windows

Screenshot akan menampilkan jendela pengaturan mouse dan touchpad di Windows. Di bagian atas, akan terlihat judul “Pengaturan Mouse”. Di bawahnya, terdapat beberapa opsi, termasuk “Pilih perangkat utama Anda”, “Klik”, “Gulir”, dan “Touchpad”. Opsi “Touchpad” akan memiliki sakelar on/off untuk mengaktifkan atau menonaktifkan touchpad. Di bawah opsi “Touchpad”, akan ada pengaturan tambahan seperti kecepatan kursor, kepekaan, dan gerakan gestur.
Troubleshooting Lanjutan
Jika langkah-langkah dasar tidak berhasil, langkah-langkah troubleshooting lanjutan mungkin diperlukan.
Pemeriksaan Sistem File
Jalankan pemeriksaan sistem file (seperti `chkdsk` di Windows) untuk mendeteksi dan memperbaiki potensi kerusakan sistem file yang dapat memengaruhi fungsi touchpad.
Pengembalian Sistem ke Titik Pemulihan Sebelumnya
Jika masalah dimulai setelah pembaruan sistem, kembalikan sistem ke titik pemulihan sebelumnya untuk membatalkan perubahan yang mungkin menyebabkan masalah.
Boot ke Safe Mode
Boot ke Safe Mode untuk mendiagnosis konflik perangkat lunak yang mungkin mengganggu fungsi touchpad. Jika touchpad berfungsi di Safe Mode, masalahnya mungkin disebabkan oleh aplikasi pihak ketiga.
Pemindaian Malware dan Virus
Jalankan pemindaian malware dan virus untuk memastikan tidak ada infeksi yang mengganggu fungsi touchpad.
Reset BIOS
Lakukan reset BIOS ke pengaturan default pabrik untuk mengembalikan pengaturan sistem ke kondisi awal. Ini harus dilakukan dengan hati-hati dan sesuai dengan petunjuk manual laptop.
Pilihan Perbaikan Lainnya
Jika langkah-langkah di atas tidak berhasil, mungkin diperlukan bantuan teknisi.
Kapan Menghubungi Teknisi Servis
Hubungi teknisi servis jika Anda mencurigai kerusakan perangkat keras pada touchpad, atau jika Anda tidak nyaman melakukan langkah-langkah troubleshooting lanjutan.
Pertanyaan untuk Teknisi Servis
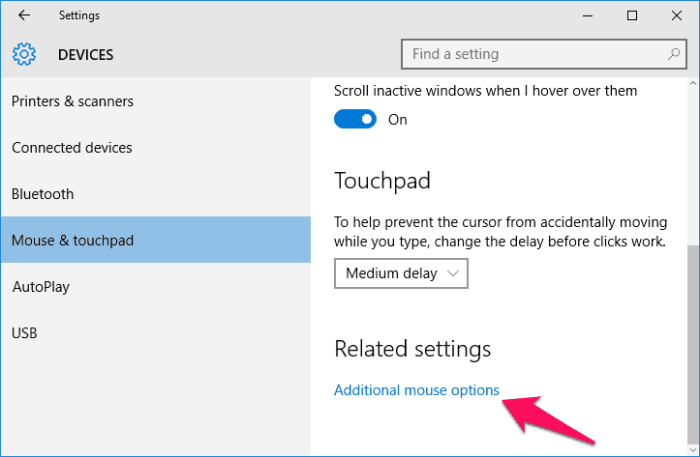
Tanyakan kepada teknisi tentang kemungkinan penyebab masalah, biaya perbaikan, dan waktu yang dibutuhkan untuk perbaikan. Tanyakan juga tentang garansi dan kebijakan pengembalian.
Biaya Perbaikan dan Penggantian
Biaya perbaikan atau penggantian touchpad bervariasi tergantung pada model laptop dan tingkat kerusakan. Konsultasikan dengan teknisi servis untuk mendapatkan perkiraan biaya.
Untuk mencegah masalah touchpad di masa mendatang, selalu perbarui driver perangkat Anda secara teratur, hindari tumpahan cairan pada laptop, dan berhati-hatilah saat membersihkan laptop untuk menghindari kerusakan fisik pada touchpad.
Touchpad yang berfungsi dengan baik merupakan elemen penting dalam pengalaman komputasi yang lancar. Dengan mengikuti langkah-langkah pemecahan masalah yang telah diuraikan, diharapkan Anda dapat mengatasi masalah touchpad Lenovo yang tidak berfungsi. Ingatlah untuk memeriksa pengaturan sistem, driver, dan melakukan langkah-langkah troubleshooting lanjutan jika perlu. Jika masalah tetap berlanjut setelah mencoba semua langkah ini, konsultasi dengan teknisi profesional adalah langkah selanjutnya yang bijak untuk memastikan perbaikan yang efektif dan mencegah masalah serupa di masa mendatang.
Pertanyaan yang Kerap Ditanyakan: Touchpad Laptop Lenovo Tidak Berfungsi
Apa yang harus saya lakukan jika touchpad saya hanya berfungsi secara intermiten?
Cobalah untuk memperbarui driver touchpad Anda atau periksa koneksi fisik touchpad ke motherboard. Jika masalah berlanjut, lakukan pemindaian malware.
Bisakah saya menggunakan mouse eksternal sementara touchpad saya tidak berfungsi?
Ya, Anda dapat menghubungkan mouse eksternal melalui USB atau Bluetooth untuk sementara waktu.
Apakah ada cara untuk mengembalikan pengaturan touchpad ke pengaturan default?
Anda bisa mencoba menginstal ulang driver touchpad atau mengembalikan sistem ke titik pemulihan sebelumnya.
Bagaimana cara mengetahui apakah touchpad saya mengalami kerusakan fisik?
Periksa secara visual apakah ada kerusakan fisik pada touchpad. Jika ada tanda-tanda kerusakan, konsultasikan dengan teknisi.