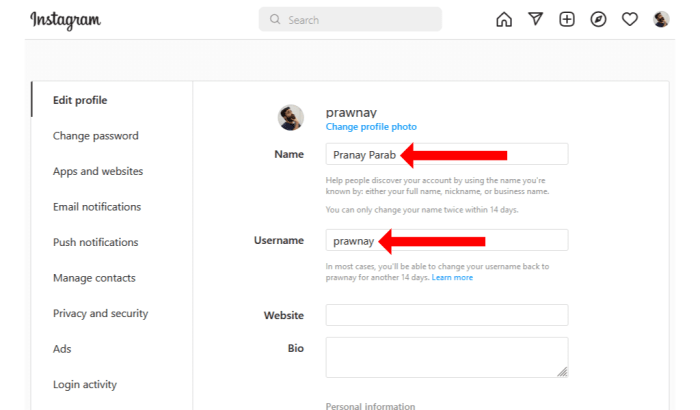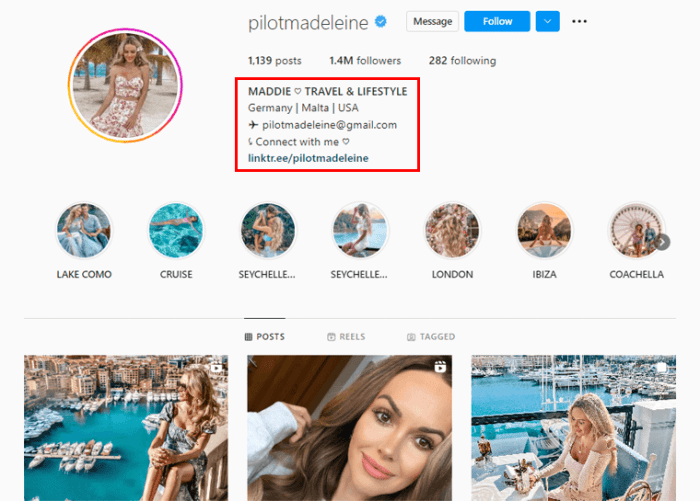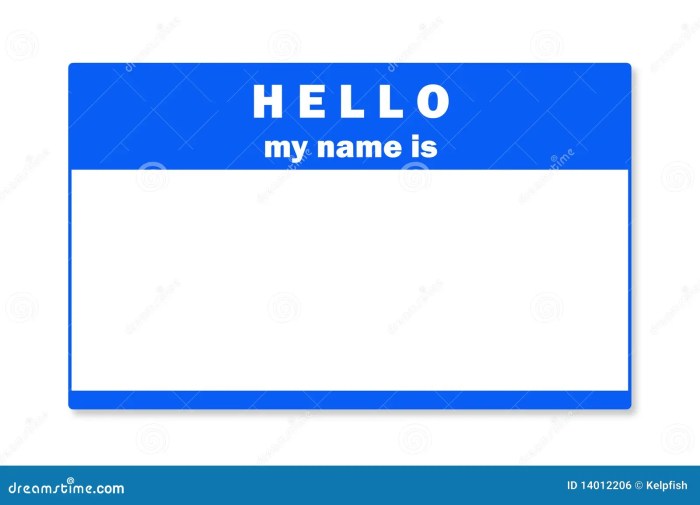Cara Menyambungkan Tethering HP ke Laptop menjadi solusi praktis saat akses internet di laptop terbatas. Artikel ini akan membahas tuntas tiga metode tethering: USB, Wi-Fi, dan Bluetooth, mencakup perbandingan keunggulan, kekurangan, serta panduan langkah demi langkah untuk setiap metode. Dari pengaturan di HP hingga troubleshooting masalah koneksi, semua dibahas secara detail untuk memastikan Anda terhubung dengan lancar.
Baik Anda pengguna Android, iOS, atau laptop Windows, panduan ini akan membantu Anda mengatasi berbagai kendala, mulai dari memilih metode tethering yang tepat sesuai kebutuhan hingga mengoptimalkan kecepatan dan menghemat daya baterai. Dengan ilustrasi antarmuka pengguna dan skenario penggunaan yang relevan, artikel ini memberikan solusi komprehensif untuk kebutuhan konektivitas Anda.
Metode Penyambunagn Tethering HP ke Laptop
Tethering memungkinkan Anda untuk berbagi koneksi internet dari ponsel pintar ke laptop. Terdapat tiga metode utama tethering: USB, Wi-Fi, dan Bluetooth. Masing-masing metode memiliki kelebihan dan kekurangan tersendiri, sehingga pemilihan metode yang tepat bergantung pada kebutuhan dan situasi Anda.
Perbandingan Metode Tethering
Berikut perbandingan keunggulan dan kekurangan masing-masing metode tethering:
| Metode | Keunggulan | Kekurangan | Situasi Ideal |
|---|---|---|---|
| USB | Kecepatan tinggi, stabil, konsumsi daya rendah pada ponsel | Membutuhkan koneksi fisik, ponsel harus tetap terhubung ke laptop | Transfer file besar, streaming video berkualitas tinggi |
| Wi-Fi | Mudah digunakan, koneksi nirkabel, dapat diakses beberapa perangkat | Konsumsi daya lebih tinggi pada ponsel, kecepatan dapat terpengaruh oleh faktor lingkungan | Browsing internet, akses email, penggunaan umum |
| Bluetooth | Konsumsi daya rendah pada ponsel, koneksi nirkabel | Kecepatan rendah, jangkauan terbatas | Transfer file kecil, perangkat yang dekat |
Antarmuka Pengguna (UI) Pengaturan Tethering
Antarmuka pengguna untuk pengaturan tethering bervariasi antar merek dan model ponsel. Namun, umumnya terdapat elemen-elemen berikut:
- Tethering USB: Biasanya terletak di menu pengaturan “Jaringan & Internet” atau “Sambungan”. Pengguna akan melihat opsi untuk mengaktifkan “Tethering USB” atau “USB Tethering”. Setelah diaktifkan, ponsel akan terdeteksi sebagai modem internet oleh laptop.
- Tethering Wi-Fi: Umumnya terdapat pada menu pengaturan “Jaringan & Internet” atau “Hotspot & Tethering”. Pengguna dapat melihat dan mengubah nama hotspot (SSID), kata sandi, dan mengaktifkan/menonaktifkan hotspot. Elemen UI meliputi nama hotspot, password, dan tombol on/off. Beberapa perangkat juga menampilkan informasi tentang berapa banyak perangkat yang terhubung dan kekuatan sinyal.
- Tethering Bluetooth: Terletak di menu pengaturan “Terhubung perangkat” atau “Bluetooth”. Pengguna akan melihat opsi untuk mengaktifkan “Tethering Bluetooth” atau “Bluetooth Tethering”. Setelah diaktifkan, laptop akan dapat mencari dan terhubung ke ponsel sebagai perangkat Bluetooth.
Skenario Penggunaan Tethering, Cara Menyambungkan Tethering Hp Ke Laptop
Berikut skenario penggunaan tethering untuk tiga aktivitas berbeda:
- Streaming video: Tethering USB direkomendasikan karena kecepatan dan stabilitasnya yang tinggi untuk memastikan streaming lancar tanpa buffering.
- Browsing internet: Tethering Wi-Fi adalah pilihan yang tepat karena kemudahan penggunaannya dan kemampuannya untuk terhubung ke beberapa perangkat.
- Transfer file: Untuk file kecil, Bluetooth cukup memadai. Namun, untuk file besar, Tethering USB menawarkan kecepatan transfer yang jauh lebih tinggi.
Pengaturan Tethering pada Perangkat HP
Mengaktifkan tethering pada ponsel bervariasi tergantung merek dan sistem operasi. Berikut panduan umum:
Mengaktifkan Tethering Wi-Fi
Langkah-langkah mengaktifkan tethering Wi-Fi pada umumnya meliputi:
- Buka menu Pengaturan.
- Cari dan pilih menu “Jaringan & internet” atau “koneksi” atau yang serupa.
- Pilih “Hotspot & Tethering” atau menu yang mirip.
- Aktifkan “Hotspot Wi-Fi”.
- Ubah nama dan kata sandi hotspot jika diperlukan.
Proses ini serupa untuk Samsung, Xiaomi, dan iPhone, meskipun lokasi menu dan nama opsi mungkin sedikit berbeda.
Mengaktifkan Tethering USB
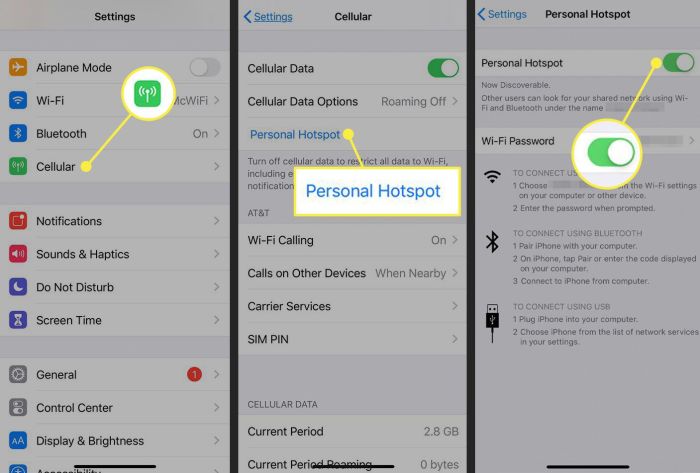
Langkah-langkah mengaktifkan tethering USB pada umumnya meliputi:
- Buka menu Pengaturan.
- Cari dan pilih menu “Jaringan & internet” atau “koneksi” atau yang serupa.
- Pilih “Hotspot & Tethering” atau menu yang mirip.
- Aktifkan “Tethering USB”.
Setelah diaktifkan, hubungkan ponsel ke laptop menggunakan kabel USB. Laptop akan mendeteksi ponsel sebagai koneksi internet.
Mengubah Nama dan Sandi Hotspot Wi-Fi
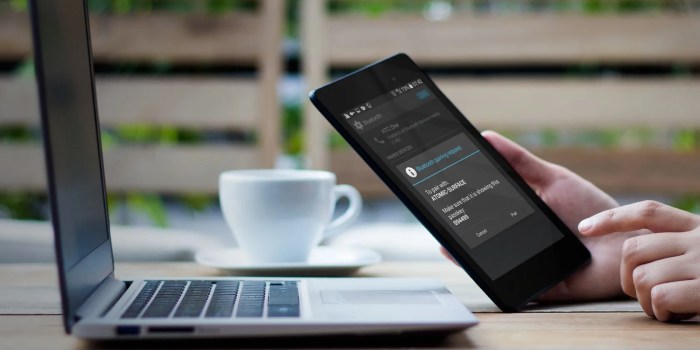
Nama dan sandi hotspot Wi-Fi dapat diubah melalui menu pengaturan “Hotspot & Tethering”. Cari opsi untuk “Nama Hotspot” dan “Kata Sandi” lalu ubah sesuai keinginan Anda.
Mengelola Penggunaan Data Saat Tethering Aktif
Untuk mengelola penggunaan data, Anda dapat memantau penggunaan data melalui menu pengaturan. Beberapa ponsel menyediakan batasan data untuk tethering. Pastikan Anda memiliki paket data yang cukup atau aktifkan fitur peringatan penggunaan data untuk mencegah biaya yang tidak terduga.
Memeriksa Status Koneksi Tethering
Status koneksi tethering dapat diperiksa melalui menu pengaturan “Hotspot & Tethering”. Anda dapat melihat jumlah perangkat yang terhubung dan kekuatan sinyal. Jika terjadi masalah, periksa apakah tethering diaktifkan dan apakah ada perangkat yang terhubung.
Pengaturan Tethering pada Laptop: Cara Menyambungkan Tethering Hp Ke Laptop
Setelah tethering diaktifkan pada ponsel, Anda perlu menghubungkan laptop ke koneksi tersebut.
Menghubungkan Laptop ke Tethering HP melalui Wi-Fi
Langkah-langkahnya adalah:
- Cari jaringan Wi-Fi pada laptop Anda.
- Pilih nama hotspot Wi-Fi dari ponsel Anda.
- Masukkan kata sandi hotspot.
- Setelah terhubung, internet seharusnya berfungsi pada laptop Anda.
Menghubungkan Laptop ke Tethering HP melalui USB
Langkah-langkahnya adalah:
- Hubungkan ponsel ke laptop menggunakan kabel USB.
- Pastikan tethering USB diaktifkan pada ponsel.
- Laptop akan otomatis mendeteksi dan menggunakan koneksi internet dari ponsel.
Menghubungkan Laptop ke Tethering HP melalui Bluetooth
Langkah-langkahnya adalah:
- Pastikan Bluetooth diaktifkan pada ponsel dan laptop.
- Pasangkan ponsel dan laptop melalui Bluetooth.
- Aktifkan tethering Bluetooth pada ponsel.
- Laptop akan terhubung dan menggunakan koneksi internet dari ponsel.
Masalah Umum dan Solusi
Masalah umum yang terjadi saat menghubungkan laptop ke tethering HP meliputi koneksi yang gagal, kecepatan internet yang lambat, dan masalah stabilitas. Solusi bervariasi tergantung masalahnya, mulai dari memeriksa pengaturan tethering, memastikan driver USB terpasang dengan benar, hingga me-restart perangkat.
Mengatasi Koneksi Internet yang Lambat
Kecepatan internet yang lambat saat menggunakan tethering dapat disebabkan oleh beberapa faktor, termasuk sinyal yang lemah, banyaknya perangkat yang terhubung, atau gangguan jaringan. Solusi meliputi mendekatkan ponsel ke laptop, menutup aplikasi yang menggunakan banyak bandwidth, dan me-restart perangkat.
Tips dan Trik Optimasi Tethering
Berikut beberapa tips dan trik untuk mengoptimalkan penggunaan tethering:
Mengoptimalkan Kecepatan Koneksi Tethering
Untuk mengoptimalkan kecepatan, pastikan Anda menggunakan metode tethering yang tepat untuk aktivitas Anda. Hindari penggunaan aplikasi yang menghabiskan banyak bandwidth saat tethering aktif, dan pastikan sinyal Wi-Fi kuat jika menggunakan tethering Wi-Fi.
Menghemat Baterai HP Saat Menggunakan Tethering
Tethering dapat menguras baterai ponsel dengan cepat. Untuk menghemat baterai, kurangi kecerahan layar, tutup aplikasi yang tidak digunakan, dan nonaktifkan fitur-fitur yang tidak diperlukan saat tethering aktif.
Meningkatkan Keamanan Koneksi Tethering
Gunakan kata sandi yang kuat untuk hotspot Wi-Fi dan pastikan hanya perangkat tepercaya yang terhubung. Pertimbangkan untuk menggunakan metode tethering USB untuk keamanan yang lebih tinggi.
Aplikasi yang Dapat Membantu Meningkatkan Performa Tethering
Beberapa aplikasi pihak ketiga mengklaim dapat meningkatkan performa tethering, namun perlu diuji terlebih dahulu keefektifannya.
Troubleshooting Masalah Kecepatan dan Stabilitas Koneksi Tethering
Jika mengalami masalah kecepatan atau stabilitas, coba restart perangkat, periksa sinyal Wi-Fi atau koneksi USB, dan pastikan tidak ada aplikasi yang menghabiskan banyak bandwidth. Jika masalah berlanjut, coba metode tethering yang berbeda.
Menggunakan tethering HP untuk mengakses internet di laptop menawarkan fleksibilitas yang tinggi. Dengan memahami perbedaan metode tethering (USB, Wi-Fi, Bluetooth) dan mengikuti panduan pengaturan yang tepat, Anda dapat menikmati koneksi internet yang stabil dan cepat. Ingatlah untuk selalu memperhatikan konsumsi daya baterai HP dan mengoptimalkan pengaturan keamanan untuk pengalaman tethering yang optimal. Semoga panduan ini membantu Anda terhubung dengan mudah dan efisien!
Panduan Tanya Jawab
Apa yang harus dilakukan jika koneksi tethering sangat lambat?
Periksa kekuatan sinyal HP, pastikan tidak ada perangkat lain yang menggunakan bandwidth yang besar, coba restart HP dan laptop, dan pastikan tidak ada aplikasi yang menghabiskan banyak data di latar belakang.
Apakah tethering menghabiskan banyak baterai HP?
Ya, tethering dapat menghabiskan baterai dengan cepat. Kurangi kecerahan layar, tutup aplikasi yang tidak terpakai, dan gunakan metode tethering yang paling efisien (USB biasanya paling hemat daya).
Bagaimana cara meningkatkan keamanan koneksi tethering?
Gunakan password yang kuat dan unik untuk hotspot Wi-Fi Anda. Pertimbangkan untuk mengaktifkan enkripsi WPA2/WPA3.
Bisakah saya menggunakan tethering untuk bermain game online?
Bisa, tetapi kualitas koneksi akan bergantung pada kekuatan sinyal dan metode tethering yang digunakan. Tethering via USB umumnya memberikan koneksi yang lebih stabil untuk gaming.