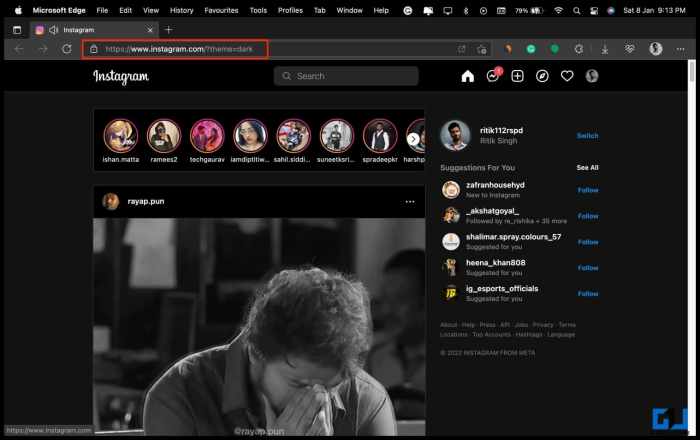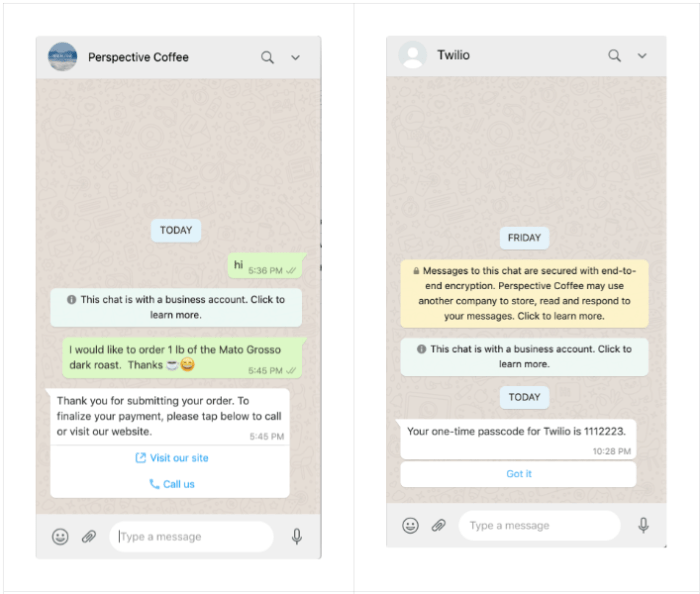Cara Menghubungkan Hotspot Ke Komputer menjadi hal krusial di era digital saat ini. Baik Anda pengguna setia Windows maupun macOS, mengakses internet melalui hotspot seringkali diperlukan, baik dari ponsel pintar, tablet, atau perangkat lain yang bertindak sebagai titik akses. Panduan ini akan mengupas tuntas langkah-langkah koneksi, mulai dari memahami perbedaan hotspot pribadi dan publik hingga mengatasi masalah koneksi yang mungkin muncul.
Artikel ini akan membahas secara detail cara menghubungkan hotspot ke komputer Anda, baik itu yang berbasis Windows maupun macOS. Selain panduan langkah demi langkah, akan dijelaskan pula berbagai tips keamanan untuk melindungi data pribadi Anda saat menggunakan hotspot, khususnya hotspot publik. Dengan pemahaman yang komprehensif, Anda dapat terhubung ke internet dengan aman dan efisien melalui hotspot.
Mengenal Hotspot dan Koneksi Komputer
Hotspot merupakan akses point nirkabel yang memungkinkan perangkat seperti komputer, smartphone, dan tablet untuk terhubung ke internet. Pemahaman tentang jenis hotspot dan cara kerjanya sangat penting untuk memastikan koneksi internet yang stabil dan aman. Artikel ini akan membahas perbedaan antara hotspot pribadi dan publik, jenis koneksi internet yang digunakan, perangkat yang mendukungnya, serta langkah-langkah umum untuk berbagi koneksi internet melalui hotspot.
Perbedaan Hotspot Pribadi dan Publik
Hotspot pribadi adalah jaringan nirkabel yang dibuat oleh pengguna untuk berbagi koneksi internet mereka sendiri. Keamanannya lebih terkontrol karena hanya perangkat dengan password yang diketahui dapat mengaksesnya. Sebaliknya, hotspot publik adalah jaringan nirkabel yang tersedia di tempat-tempat umum seperti kafe, bandara, atau perpustakaan. Meskipun praktis, hotspot publik rentan terhadap risiko keamanan karena aksesnya terbuka dan data yang ditransmisikan dapat disadap.
Jenis Koneksi Internet untuk Membuat Hotspot
Berbagai jenis koneksi internet dapat digunakan untuk membuat hotspot. Koneksi tersebut meliputi koneksi kabel (seperti DSL atau kabel), koneksi seluler (melalui kartu SIM), dan koneksi satelit. Kecepatan dan stabilitas koneksi hotspot bergantung pada jenis koneksi internet yang digunakan.
Perangkat yang Dapat Digunakan Sebagai Hotspot
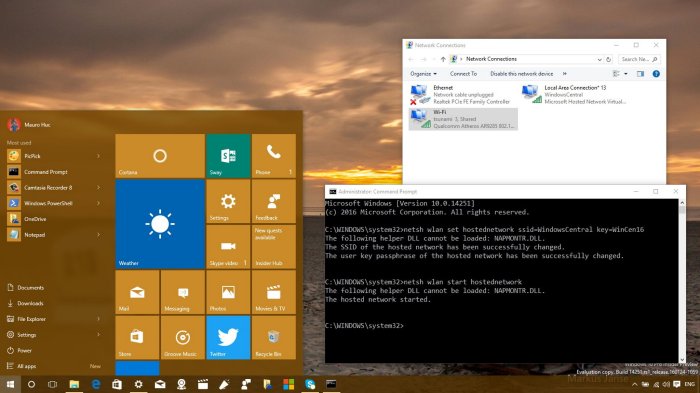
Banyak perangkat dapat berfungsi sebagai hotspot, termasuk smartphone, tablet, laptop, dan router Wi-Fi. Smartphone dan tablet umumnya menggunakan koneksi seluler untuk membuat hotspot, sementara laptop dan router Wi-Fi biasanya menggunakan koneksi kabel atau koneksi seluler.
Langkah-Langkah Umum Berbagi Koneksi Internet Melalui Hotspot
Langkah-langkah umum untuk berbagi koneksi internet melalui hotspot bervariasi tergantung pada perangkat dan sistem operasi. Namun, secara umum, Anda perlu mengaktifkan fitur hotspot pada perangkat, menetapkan nama jaringan (SSID) dan kata sandi, lalu menghubungkan perangkat lain ke jaringan tersebut.
Perbandingan Koneksi Wi-Fi dan Hotspot
| Nama Fitur | Wi-Fi | Hotspot | Perbedaan |
|---|---|---|---|
| Sumber Koneksi | Router atau modem | Perangkat dengan koneksi internet aktif (misalnya, smartphone, laptop) | Wi-Fi memerlukan perangkat khusus, sedangkan hotspot memanfaatkan koneksi internet perangkat yang ada. |
| Jangkauan | Biasanya lebih luas | Biasanya lebih terbatas | Jangkauan Wi-Fi lebih luas karena dirancang khusus untuk itu, sedangkan hotspot jangkauannya terbatas pada kemampuan perangkat yang digunakan. |
| Kecepatan | Bergantung pada kecepatan internet dan perangkat keras | Bergantung pada kecepatan internet dan kemampuan perangkat yang digunakan | Kecepatan dapat bervariasi tergantung pada kualitas koneksi dan perangkat. |
| Keamanan | Bisa dikonfigurasi dengan enkripsi yang kuat | Bisa dikonfigurasi dengan enkripsi, tetapi perlu perhatian lebih pada keamanan, terutama hotspot publik | Keamanan hotspot perlu diperhatikan lebih teliti, terutama untuk hotspot publik. |
Menghubungkan Hotspot ke Komputer (Windows)
Menghubungkan hotspot ke komputer Windows relatif mudah. Berikut langkah-langkahnya untuk Windows 10 dan Windows 11.
Langkah-Langkah Menghubungkan Hotspot ke Komputer Windows
- Cari dan pilih ikon jaringan di taskbar.
- Pilih nama hotspot yang ingin dihubungkan.
- Masukkan kata sandi hotspot jika diminta.
- Tunggu hingga koneksi terhubung.
Mengatasi Masalah Koneksi di Windows
Jika komputer tidak dapat menemukan hotspot, pastikan hotspot telah diaktifkan dan perangkat Anda berada dalam jangkauan. Periksa juga pengaturan jaringan komputer dan pastikan tidak ada konflik alamat IP. Jika masih mengalami masalah, restart komputer dan hotspot.
Contoh Pesan Kesalahan dan Solusi
Beberapa pesan kesalahan umum yang mungkin muncul meliputi “Tidak dapat menemukan jaringan” atau “Kata sandi salah”. Untuk “Tidak dapat menemukan jaringan”, periksa apakah hotspot diaktifkan dan perangkat Anda berada dalam jangkauan. Untuk “Kata sandi salah”, pastikan Anda memasukkan kata sandi yang benar.
Penting untuk selalu berhati-hati saat terhubung ke hotspot publik. Hindari mengakses informasi sensitif seperti perbankan online atau email saat menggunakan hotspot publik karena data Anda rentan terhadap penyadapan.
Menghubungkan Hotspot ke Komputer (macOS)
Proses menghubungkan hotspot ke komputer macOS serupa dengan Windows, namun dengan sedikit perbedaan antarmuka.
Langkah-Langkah Menghubungkan Hotspot ke Komputer macOS
- Klik ikon Wi-Fi di menu bar.
- Pilih nama hotspot dari daftar jaringan yang tersedia.
- Masukkan kata sandi hotspot jika diminta.
- Tunggu hingga koneksi terhubung.
Perbedaan Pengaturan Koneksi Hotspot di macOS dan Windows
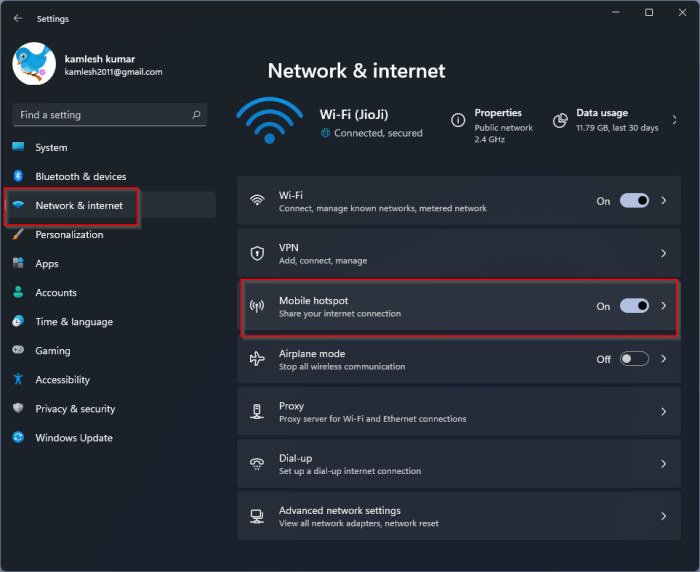
Perbedaan utama terletak pada antarmuka pengguna. macOS menggunakan menu bar untuk mengelola koneksi jaringan, sementara Windows menggunakan pengaturan jaringan di sistem tray.
Contoh Gambar Pengaturan Jaringan macOS
Setelah terhubung, menu Wi-Fi di menu bar akan menampilkan nama hotspot yang terhubung, ikon sinyal, dan indikator kekuatan sinyal. Menu pengaturan jaringan dapat diakses melalui System Preferences, menampilkan detail koneksi seperti alamat IP, subnet mask, dan gateway.
Mengelola Pengaturan Keamanan Jaringan macOS
Pengaturan keamanan jaringan di macOS dapat diakses melalui System Preferences > Network. Di sini, pengguna dapat mengonfigurasi pengaturan keamanan seperti enkripsi WPA2/WPA3 dan memilih jenis keamanan lainnya.
Mengatasi Masalah Koneksi: Cara Menghubungkan Hotspot Ke Komputer
Beberapa masalah koneksi umum dapat terjadi saat menghubungkan hotspot ke komputer. Pemahaman tentang penyebab dan solusi akan membantu mengatasi masalah tersebut dengan efektif.
Masalah Koneksi Hotspot Umum dan Solusinya
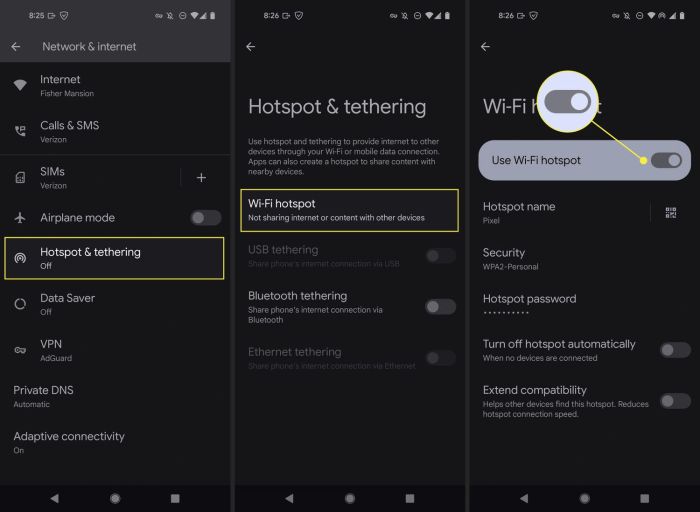
| Masalah | Penyebab | Solusi | Pencegahan |
|---|---|---|---|
| Koneksi Lambat | Sinyal lemah, banyak perangkat terhubung, koneksi internet yang lambat | Dekati hotspot, tutup aplikasi yang menggunakan banyak bandwidth, periksa kecepatan internet | Pilih lokasi dengan sinyal kuat, batasi jumlah perangkat yang terhubung |
| Koneksi Terputus | Sinyal lemah, masalah pada driver jaringan, gangguan jaringan | Dekati hotspot, update driver jaringan, restart komputer dan hotspot | Pilih lokasi dengan sinyal kuat, perbarui driver secara berkala |
| Tidak Dapat Menemukan Hotspot | Hotspot dimatikan, masalah pada driver jaringan, masalah pada pengaturan jaringan | Pastikan hotspot diaktifkan, update driver jaringan, periksa pengaturan jaringan | Pastikan hotspot diaktifkan sebelum digunakan, perbarui driver secara berkala |
Langkah-Langkah Troubleshooting, Cara Menghubungkan Hotspot Ke Komputer

Langkah-langkah troubleshooting yang lebih kompleks mungkin diperlukan jika masalah berlanjut. Hal ini dapat mencakup memeriksa pengaturan firewall, memeriksa konfigurasi IP, dan melakukan diagnostik jaringan.
Contoh Skenario dan Pemecahan Masalah
Misalnya, jika koneksi lambat, coba dekatkan komputer ke hotspot, tutup aplikasi yang menggunakan banyak bandwidth, dan periksa kecepatan internet provider. Jika koneksi terputus terus-menerus, perbarui driver jaringan dan restart komputer.
Keamanan saat Menggunakan Hotspot
Keamanan menjadi perhatian utama saat menggunakan hotspot, terutama hotspot publik. Langkah-langkah keamanan yang tepat sangat penting untuk melindungi data pribadi.
Risiko Keamanan Hotspot Publik

Risiko keamanan yang mungkin terjadi saat menggunakan hotspot publik meliputi penyadapan data, pencurian informasi, dan serangan malware. Data yang ditransmisikan melalui jaringan yang tidak aman dapat disadap oleh pihak yang tidak berwenang.
Tips Meningkatkan Keamanan Hotspot
Gunakan selalu jaringan yang dienkripsi (WPA2/WPA3), hindari mengakses informasi sensitif, perbarui perangkat lunak antivirus dan firewall secara berkala.
Melindungi Data Pribadi saat Menggunakan Hotspot
Hindari mengakses informasi sensitif seperti perbankan online dan email, gunakan VPN untuk mengenkripsi data, dan perhatikan situs web yang diakses.
Sangat disarankan untuk menggunakan VPN (Virtual Private Network) saat terhubung ke hotspot publik. VPN akan mengenkripsi koneksi internet Anda, melindungi data Anda dari penyadapan dan serangan siber.
Mengakses internet melalui hotspot kini menjadi semakin mudah dan praktis. Dengan memahami langkah-langkah koneksi yang tepat dan memperhatikan aspek keamanan, Anda dapat memanfaatkan hotspot untuk terhubung ke internet kapan saja dan di mana saja. Ingatlah selalu untuk memprioritaskan keamanan data pribadi Anda, terutama saat menggunakan hotspot publik. Semoga panduan ini membantu Anda terhubung ke dunia digital dengan lancar dan aman.
Pertanyaan yang Sering Muncul
Bagaimana cara mengetahui password hotspot saya?
Password hotspot biasanya terdapat pada pengaturan hotspot di perangkat yang menyediakannya (misalnya, pengaturan Wi-Fi di ponsel). Jika lupa, Anda mungkin perlu mereset pengaturan hotspot.
Apa yang harus dilakukan jika kecepatan koneksi hotspot sangat lambat?
Periksa kekuatan sinyal, jumlah perangkat yang terhubung, dan kualitas koneksi internet perangkat yang menyediakan hotspot. Restart perangkat dan router mungkin juga membantu.
Apakah aman menggunakan hotspot publik untuk transaksi perbankan online?
Tidak disarankan. Gunakan VPN untuk enkripsi data dan lindungi informasi pribadi Anda saat menggunakan hotspot publik untuk transaksi online.