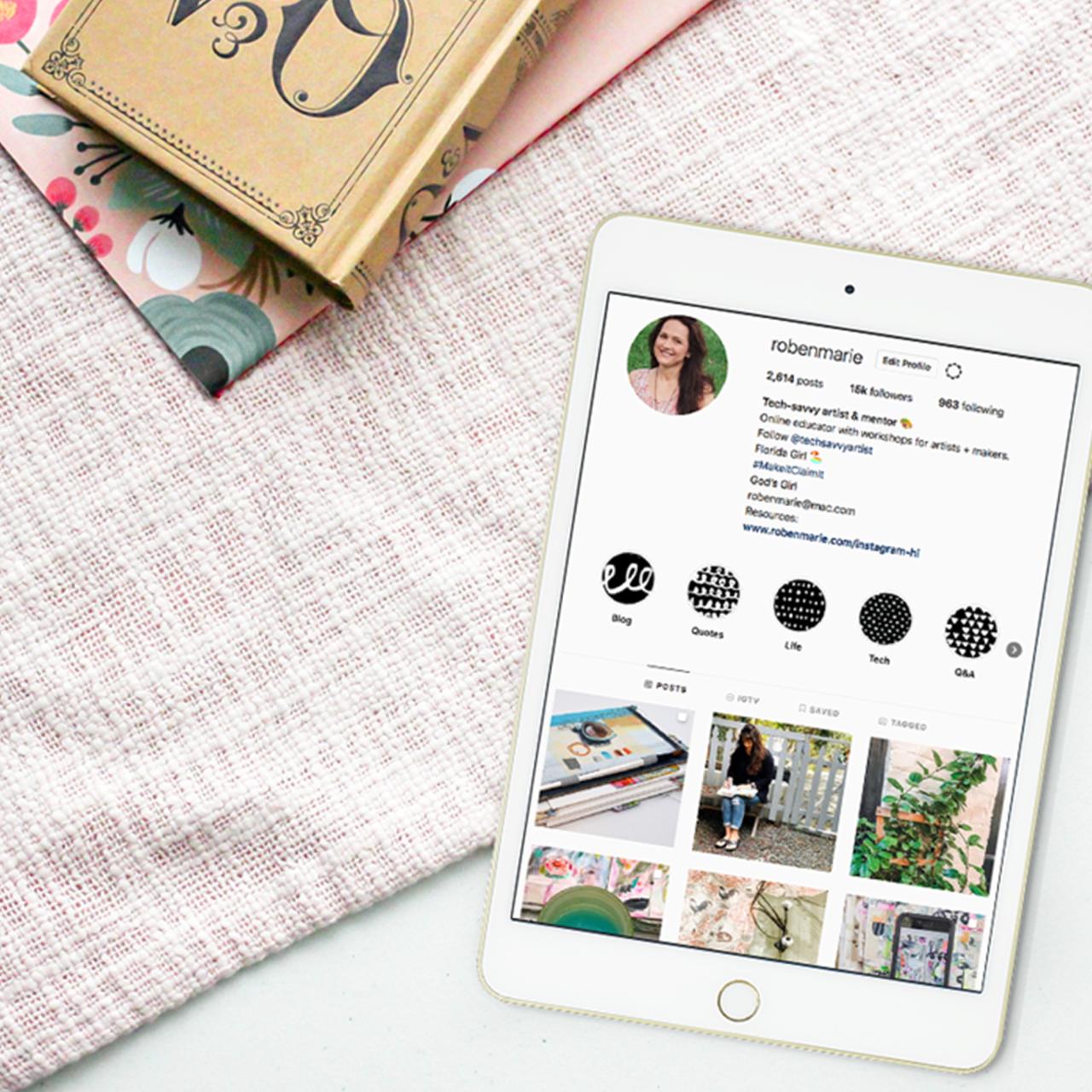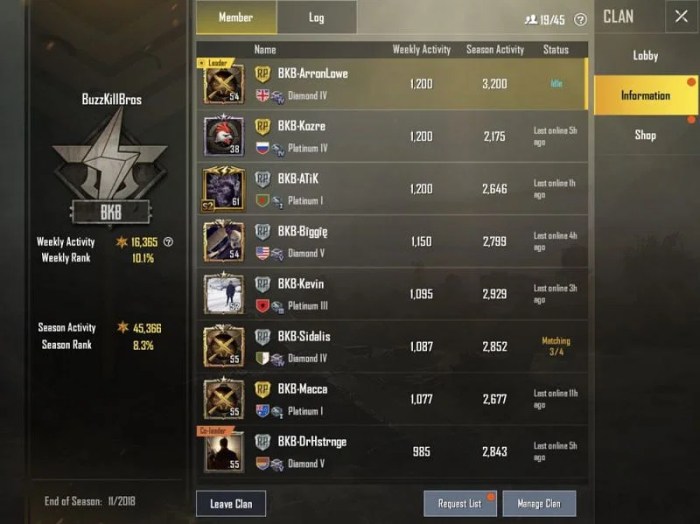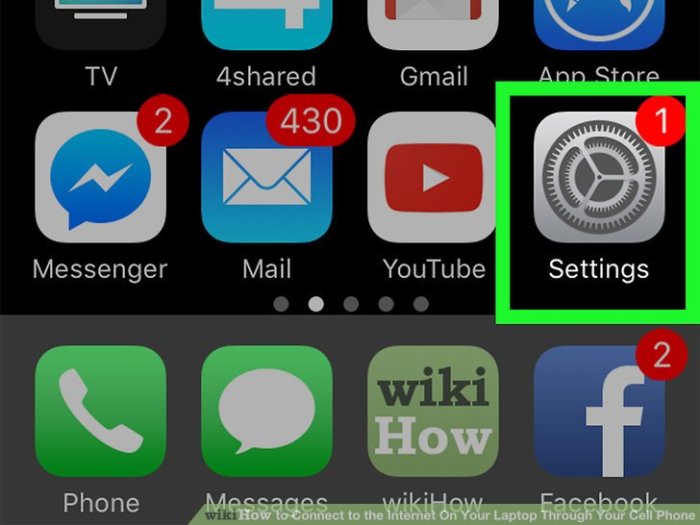Touchpad Laptop Lenovo Tidak Berfungsi Windows 10? Masalah ini sering dialami pengguna laptop Lenovo, mengganggu produktivitas dan kenyamanan. Penyebabnya beragam, mulai dari masalah driver yang usang hingga kerusakan fisik pada touchpad itu sendiri. Artikel ini akan mengulas tuntas penyebab, solusi, dan langkah pencegahan agar touchpad Anda kembali berfungsi optimal.
Dari masalah sepele seperti driver yang perlu diperbarui hingga kerusakan hardware yang memerlukan perbaikan, panduan ini menyajikan langkah-langkah sistematis untuk mendiagnosis dan mengatasi masalah touchpad pada laptop Lenovo yang menggunakan sistem operasi Windows 10. Dengan mengikuti langkah-langkah yang dijelaskan, diharapkan pengguna dapat mengatasi masalah ini sendiri tanpa perlu bantuan teknisi.
Penyebab dan Cara Mengatasi Touchpad Laptop Lenovo yang Tidak Berfungsi di Windows 10: Touchpad Laptop Lenovo Tidak Berfungsi Windows 10
Touchpad yang bermasalah pada laptop Lenovo dengan sistem operasi Windows 10 dapat menjadi kendala yang cukup mengganggu produktivitas. Masalah ini bisa disebabkan oleh berbagai faktor, mulai dari masalah driver hingga kerusakan perangkat keras. Artikel ini akan membahas penyebab umum masalah ini, langkah-langkah pemecahan masalah, dan cara mencegahnya di masa mendatang.
Kemungkinan Penyebab Touchpad Lenovo Tidak Berfungsi, Touchpad Laptop Lenovo Tidak Berfungsi Windows 10
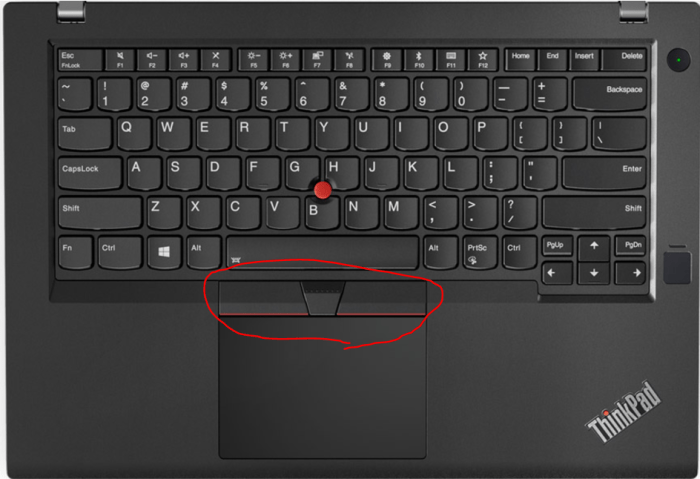
Beberapa faktor dapat menyebabkan touchpad laptop Lenovo Anda tidak berfungsi di Windows 10. Memahami penyebabnya merupakan langkah pertama yang penting dalam proses pemecahan masalah.
- Masalah Driver: Driver touchpad yang usang, rusak, atau tidak terinstal dengan benar merupakan penyebab paling umum. Driver yang tidak kompatibel dengan sistem operasi atau versi Windows 10 yang Anda gunakan juga bisa menjadi masalah.
- Pengaturan Sistem Windows 10: Touchpad mungkin dinonaktifkan secara tidak sengaja melalui pengaturan sistem Windows 10. Pengaturan sensitivitas yang salah juga dapat menyebabkan touchpad tidak responsif.
- Kerusakan Perangkat Keras: Kerusakan fisik pada touchpad itu sendiri, kabel konektor yang menghubungkan touchpad ke motherboard, atau bahkan masalah pada motherboard dapat menyebabkan malfungsi touchpad.
Penting untuk melakukan pengecekan fisik pada touchpad dan konektornya. Periksa apakah ada tanda-tanda kerusakan fisik seperti retakan, goresan dalam, atau kotoran yang menumpuk. Periksa juga konektornya untuk memastikan terhubung dengan baik dan tidak ada kerusakan.
Langkah-Langkah Mengatasi Masalah Touchpad
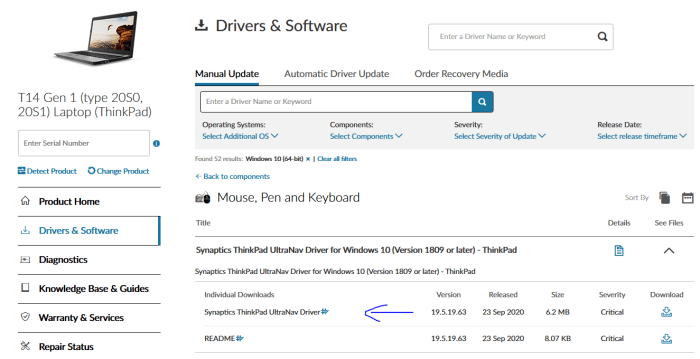
Berikut langkah-langkah sistematis untuk mengatasi masalah touchpad yang tidak berfungsi:
- Periksa dan Perbarui Driver Touchpad: Buka Device Manager, cari “Mice and other pointing devices”, temukan driver touchpad Anda, klik kanan, pilih “Update driver”. Pilih “Search automatically for drivers”. Jika tidak berhasil, coba unduh driver terbaru dari situs web Lenovo.
- Nonaktifkan dan Aktifkan Kembali Touchpad: Buka Pengaturan Windows, pilih “Devices”, lalu “Touchpad”. Cari opsi untuk menonaktifkan touchpad, lalu aktifkan kembali. Restart laptop Anda setelahnya.
- Troubleshooting Melalui Device Manager: Di Device Manager, klik kanan pada driver touchpad, pilih “Troubleshoot”. Ikuti petunjuk yang diberikan oleh Windows.
- Restart Sistem: Restart laptop Anda. Langkah sederhana ini seringkali dapat mengatasi masalah sementara pada sistem.
- Pulihkan Sistem ke Titik Pemulihan Sebelumnya: Jika masalah muncul setelah pembaruan Windows, coba pulihkan sistem ke titik pemulihan sebelum pembaruan tersebut dilakukan.
Penggunaan Mouse Eksternal sebagai Solusi Sementara

Menggunakan mouse eksternal adalah solusi sementara yang efektif saat touchpad tidak berfungsi. Hubungkan mouse eksternal ke port USB laptop Anda. Windows 10 biasanya akan secara otomatis mendeteksi dan menginstal driver mouse. Anda dapat mengkonfigurasi pengaturan mouse, seperti kecepatan kursor dan pengaturan pointer, melalui Pengaturan Windows di bagian “Devices” lalu “Mouse”. Pastikan Anda memilih pengaturan yang nyaman dan efektif untuk penggunaan Anda.
Pencegahan Masalah Touchpad di Masa Mendatang
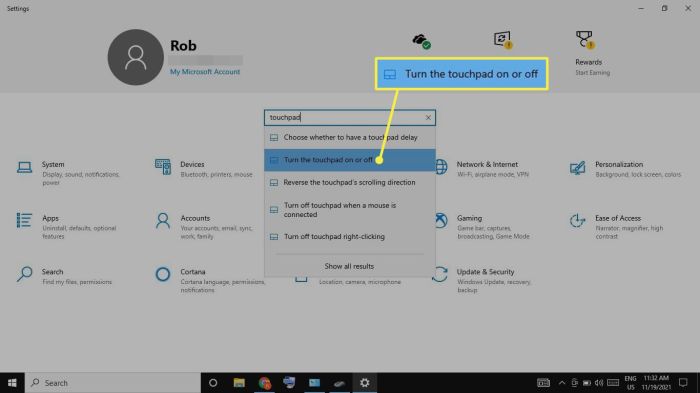
Beberapa langkah pencegahan dapat membantu meminimalisir risiko masalah touchpad di masa mendatang.
- Update Driver Secara Berkala: Lakukan pembaruan driver secara rutin untuk memastikan Anda menggunakan versi terbaru dan terbebas dari bug.
- Jaga Kebersihan Touchpad dan Laptop: Bersihkan touchpad secara teratur dari debu dan kotoran menggunakan kain microfiber yang lembut dan sedikit air.
- Hindari Tekanan Berlebihan: Hindari menekan touchpad terlalu keras untuk mencegah kerusakan fisik.
- Backup Sistem Secara Rutin: Lakukan backup sistem secara teratur untuk mencegah kehilangan data jika terjadi masalah yang serius.
Tabel Perbandingan Metode Pemecahan Masalah

| Metode | Kemudahan | Efektivitas | Waktu yang Dibutuhkan |
|---|---|---|---|
| Perbarui Driver | Sedang | Tinggi | 5-15 menit |
| Nonaktifkan dan Aktifkan Kembali | Sangat Mudah | Sedang | 1 menit |
| Troubleshooting Device Manager | Sedang | Sedang | 5-10 menit |
| Pulihkan Sistem | Sedang | Tinggi | 10-30 menit |
Contoh Ilustrasi Kerusakan Fisik Touchpad
Bayangkan sebuah touchpad dengan retakan vertikal di tengah, membentang dari atas ke bawah, yang mungkin disebabkan oleh tekanan berlebihan. Anda juga mungkin melihat goresan dalam yang cukup signifikan yang mengganggu fungsi sentuhan. Dalam beberapa kasus, bagian dari permukaan touchpad mungkin terkelupas atau bahkan hilang, mengakibatkan area tertentu menjadi tidak responsif. Kotoran yang menumpuk dan mengering di bawah permukaan touchpad juga dapat mengganggu fungsi sensor.
Contoh Pengaturan Touchpad di Windows 10
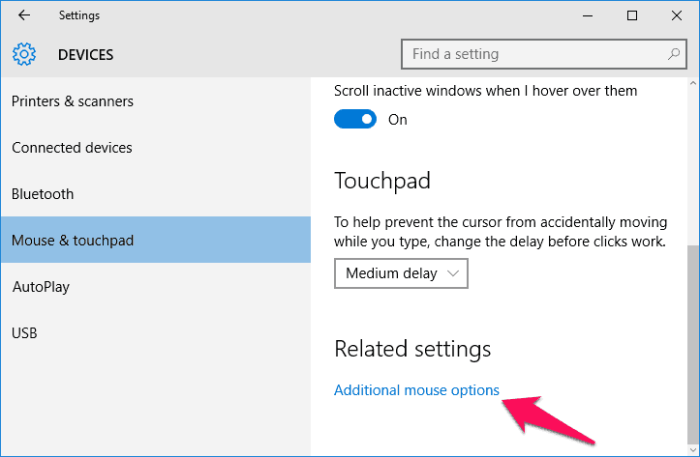
Pengaturan touchpad di Windows 10 biasanya mencakup opsi untuk menyesuaikan sensitivitas sentuhan, mengaktifkan atau menonaktifkan fitur tap-to-click (klik dengan ketukan), dan mengontrol kecepatan scrolling. Anda juga bisa menemukan pengaturan untuk mengaktifkan atau menonaktifkan gesture multi-jari seperti zoom dan scrolling dua jari.
Mengatasi touchpad laptop Lenovo yang bermasalah di Windows 10 dapat dilakukan dengan berbagai cara, mulai dari langkah sederhana seperti memeriksa driver hingga solusi yang lebih kompleks seperti mengembalikan sistem ke titik pemulihan sebelumnya. Penting untuk selalu melakukan perawatan rutin, seperti membersihkan touchpad dan memperbarui driver secara berkala, untuk mencegah masalah serupa di masa mendatang. Dengan panduan ini, diharapkan pengguna dapat mengatasi masalah touchpad dengan efektif dan kembali menikmati kenyamanan dalam menggunakan laptop Lenovo mereka.
Pertanyaan yang Sering Muncul
Apa yang harus dilakukan jika touchpad tetap tidak berfungsi setelah mencoba semua langkah pemecahan masalah?
Segera bawa laptop ke pusat layanan resmi Lenovo atau teknisi komputer untuk diperiksa dan diperbaiki, kemungkinan besar ada kerusakan hardware.
Apakah mungkin touchpad rusak karena cairan tumpah?
Ya, cairan yang tumpah ke touchpad dapat menyebabkan kerusakan permanen. Segera matikan laptop dan jangan coba menyalakannya sampai kering.
Bagaimana cara membersihkan touchpad dengan benar?
Matikan laptop. Gunakan kain microfiber yang sedikit lembap untuk membersihkan permukaan touchpad. Hindari penggunaan cairan pembersih yang keras.